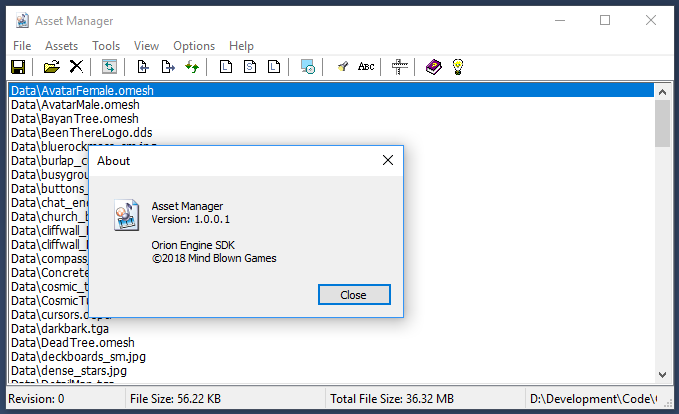Using the Orion Engine Asset Manager
The Asset Manager is used to keep track of all the assets required by a game and/or application. Assets are marked with revision numbers, so changes can be easily tracked.
There are three configurable locations used by the Asset Manager.
- Local Development Folder - Your working folder on your local hard drive.
- Server Share Folder - The master copy of the files. This is where the shared game assets are stored during development.
- Server Live Folder - The folder where the active/current game assets are stored.
When you perform a backup, you can select any (or all) of the above locations to be copied and/or backed up. A single .ZIP file will be created for each of the folders.
A special .oefl file will be stored in each of these locations, to retain data about all of the files in each location. The default filename is: "_AssetFileList.oefl".
When you add a file, it's just added locally. If the file already exists, then the revision number is incremented. Use "Send Latest To Server" to update the server copy.
When you remove a file, the asset is flagged as inactive, and optionally deleted. If an asset with the same name is later added, then the previous revision number + 1 will be assigned to the new asset. This will keep any network clients from thinking this is an old file.
When you use "Get Latest From Server" your local files will be checked against the master copy stored on the server. Any missing files, or files with a higher revision will be copied from the server to your development folder.
When you use "Syncronize Live Files" the currently active/live files will be checked against the master copy (Server Share Folder) that is currently stored on the server. Any missing files, or files with a higher revision will be copied from the server's "Share" folder to the server's "Live" folder.
The "Asset Report" feature can be used to verify if any files are missing from the file lists, or if there are any additional files in the folders that are not in the file lists, etc. The "Validate...Folder" options can be used to repair these errors.
A setup file list can also be generated from one of the file lists. This helps simplify deployment of the application.